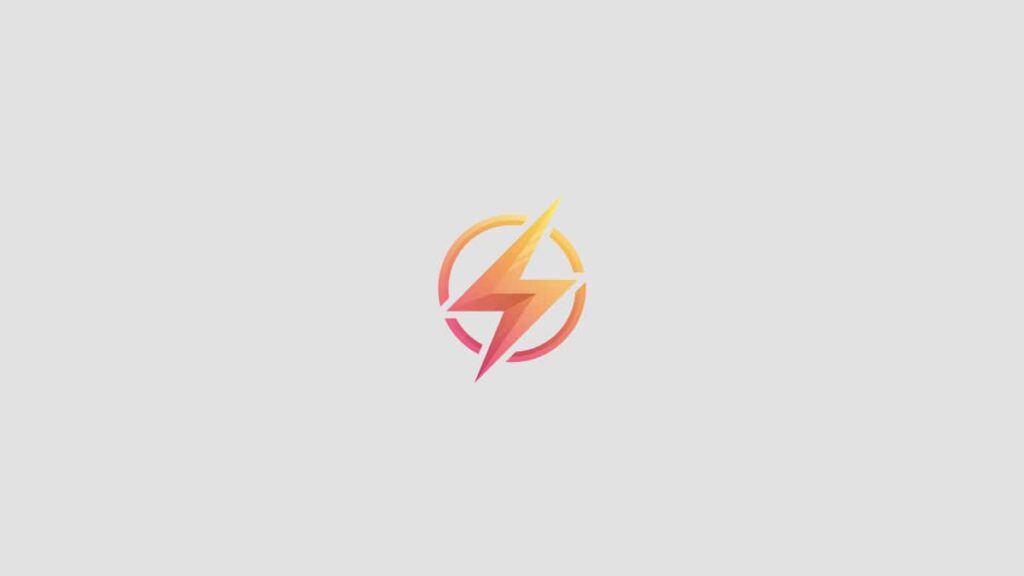Are you looking to make your Excel spreadsheets more user-friendly and organized? Drop down menus are a great way to simplify data entry and ensure accuracy. In this guide, we will walk you through the steps of creating drop down menus in Excel, even if you’re a beginner.
Getting Started
To create drop down menus in Excel, you first need to determine where you want the drop down menus to appear in your spreadsheet. Once you have identified the cells, select them by clicking and dragging to highlight the range.
Creating the Drop Down Menu
With the cells selected, go to the Data tab in the Excel ribbon and click on the Data Validation option. In the Data Validation dialog box that appears, select the “List” option from the Allow dropdown menu.
Adding Items to the Drop Down Menu
Now it’s time to add items to your drop down menu. In the Source field within the Data Validation dialog box, type in the list of options you want to appear in the drop down menu, separated by commas. You can also select a range of cells on the spreadsheet that contains the options.
Testing the Drop Down Menu
Once you have added the items to the drop down menu, click OK to save your changes. Now, when you click on any of the cells you selected earlier, you will see a drop down arrow appear. Click on the arrow to see the list of options you added.
Personal Experience
As a content writer, I found creating this guide to be a fun and informative experience. I enjoyed learning the step-by-step process of creating drop down menus in Excel and I am excited to share this knowledge with beginners who may be looking to enhance their Excel skills.
Conclusion
Congratulations! You have successfully created drop down menus in Excel. This simple tool can help make your spreadsheets more organized and user-friendly. If you have any questions or need further assistance, feel free to leave a comment below.